POWER BI: Conecte-se aos seus dados, todos os dados
Explore seus dados de onde estiver, na nuvem ou localmente, incluindo fontes de Big Data como Hadoop e Spark. Com conexões a centenas de fontes e em constante crescimento, o Power BI Desktop permite que você tenha insights profundos de uma ampla gama de cenários.
POWER BI: Prepare e modele seus dados com facilidade.
A preparação de dados pode tomar a maior parte do seu tempo. Mas não precisar ser assim, com a modelagem de dados do Power BI Desktop. Limpe, transforme e combine os dados de várias fontes, em alguns cliques. Recupere horas do seu dia.
POWER BI: Forneça análise avançada com a familiaridade do Excel
Permita que os usuários de negócios se aprofundem nos dados e encontrem padrões que podem ter sido perdidos, com recursos do Power BI como medidas rápidas, agrupamento, previsão e clustering. Os usuários avanços tem controle total do seu modelo usando a linguagem de fórmula DAX. Se você for familiar com o Excel, você se sentirá em casa com o Power BI.
POWER BI: Crie relatórios interativos personalizados para seu negócio.
Crie relatórios impressionantes com visualizações de dados interativas. Diga-nos sua história de dados usando uma tela do tipo “arrastar e soltar” e mais de 85 visuais de dados modernos da Microsoft e parceiros, ou crie seus próprios usando a estrutura de visual personalizado de software livre do Power BI. Projete seu relatório usando temas, formatação e ferramentas de layout.
POWER BI: Crie para todos de qualquer lugar.
Obtenha análises visuais para as pessoas que precisam delas. Crie relatórios otimizados móveis para que os visualizadores consumam de qualquer lugar. Publicar por meio do Power BI Desktop para a nuvem ou localmente. Relatórios inseridos criados no Power BI Desktop em aplicativos ou sites existentes.
3 de jul. de 2015
Office 2016 apresenta os novos e modernos tipos de gráficos.
25 de jun. de 2015
100.000 mil acessos do Blog Senhor Excel
No dia de hoje exatamente 25/06/2015, o blog SENHOR EXCEL alcançou a marca histórica de 100.171 mil acessos (e aumentando...), considero isso um recorde.
Esta marca, não é só minha e sim de todos os usuários de EXCEL que em momentos de dúvidas, curiosidades e até mesmo de desespero (em encontrar uma solução), procuram o blog SENHOR EXCEL para auxiliá-los.
Por esse motivo divido com todos vocês este momento de festa, com os frequentadores de carteirinha, os que vem apenas pro cafezinho os anônimos e todos que enviam e-mails através do blog etc. etc. etc.
Agradeço a todos os seguidores pela confiança e incentivo para continuar este trabalho de 'auxilio' aos usuários de EXCEL.
Como parte desta comemoração estou fazendo algumas mudanças no blog, a primeira foi no layout mudando aos poucos e a criação de um novo tópico denominado 'DASHBOARD' que tem expectativas de se tornar um ponto de encontro para os usuários que desejam fazer 'relatórios executivos de qualidade' sem aqueles gráficozinhos com botãozinhos e blá blá blá...
Aguardem mais novidades!
Além do blog SENHOR EXCEL sempre estar no top 1 nas pesquisas do Google.
Sendo assim, só posso agradecer com um “muito obrigado” a todos que frequentam este espaço.
Espero atingir novas marcas, sempre contando com a audiência de vocês, internautas e usuários de EXCEL.
Acessem e curtam a Fan Page do Blog no Facebook, e sigam no Twitter, vem aí novos tempos.....
Abraços, até mais...
Senhor Excel.
O Oficial
22 de jun. de 2015
O que é um DASHBOARD
Pelo Wikipédia:
“Os Dashboards fornecem informações imediatas sobre o desempenho dos negócios em toda a empresa. Tipicamente, são gerados para os gerentes e executivos que precisam de uma visão geral do negócio e consideram primordial dispor de uma visualização intuitiva e oportuna dos dados estratégicos, financeiros e operacionais”.
Pelo Senhor Excel:
Um dashboard é uma
interface visual que oferece facilmente informações relevantes para um processo
de tomada de decisão de forma clara e objetiva.
- Apresentar os dados graficamente (gráficos e outros elementos gráficos). O que facilita a visualização mantendo o foco sobre as principais informações e comparações;
- Exibir apenas os dados que são relevantes através de indicadores definidos;
- Conter conclusões pré-definidas relevantes às quais economizam tempo de analise para o leitor além de auxiliar na realização na tomada de decisões.
2 de jun. de 2015
Criar uma Tabela Dinâmica para analisar dados da planilha
- Verifique se os dados têm títulos de coluna ou cabeçalhos da tabela, e se não há linhas em branco.
- Clique em qualquer célula no intervalo de células ou na tabela.
- Clique em Inserir > Tabelas Dinâmicas Recomendadas.
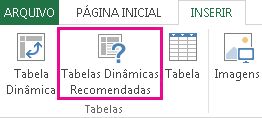
- Na caixa de diálogo Tabelas Dinâmicas Recomendadas, clique em qualquer layout de Tabela Dinâmica para visualizá-lo e escolha aquele que mostra os dados que você quer.
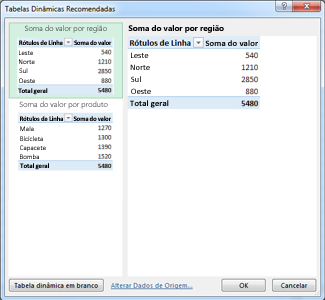
- Clique em OK.O Excel coloca a Tabela Dinâmica em uma nova planilha e mostra a Lista de Campos para que você possa reorganizar melhor os dados da Tabela Dinâmica conforme necessário.
- Para apontar para os dados e organizá-los como deseja, você poderá filtrar e classificar a Tabela Dinâmica. Consulte Filtrar dados em uma Tabela Dinâmica e Classificar dados em uma Tabela Dinâmica.No exemplo mostrado abaixo, a seção Rótulos da Linha é filtrada para mostrar apenas as vendas das regiões Sul e Oeste.
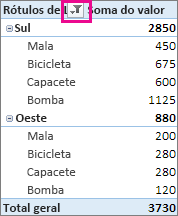 OBSERVAÇÕES
OBSERVAÇÕES - O uso de uma Tabela Dinâmica recomendada é uma maneira fácil de começar pelo caminho certo. Porém, você ainda pode criar uma Tabela Dinâmica vazia para adicionar seus próprios campos e layout. Basta clicar em Tabela Dinâmica na guia Inserir , em vez de clicar em Tabelas Dinâmicas Recomendadas .
- Você também pode criar uma Tabela Dinâmica a partir de dados externos, como uma fonte de dados OLAP (Processamento Analítico Online) ou baseá-la no Modelo de Dados para poder analisar os dados em várias tabelas.
- Em vez do Assistente de Tabela Dinâmica e Gráfico Dinâmico que você podia usar nas versões anteriores do Excel, você usará os comandos Tabela Dinâmica ou Tabelas Dinâmicas Recomendadas da faixa de opções para criar Tabelas Dinâmicas. Porém, se você sentir falta do assistente, ele ainda está disponível. Você pode adicioná-lo à Barra de Ferramentas de Acesso Rápido ou pressionar ALT, D, P para iniciá-lo.































